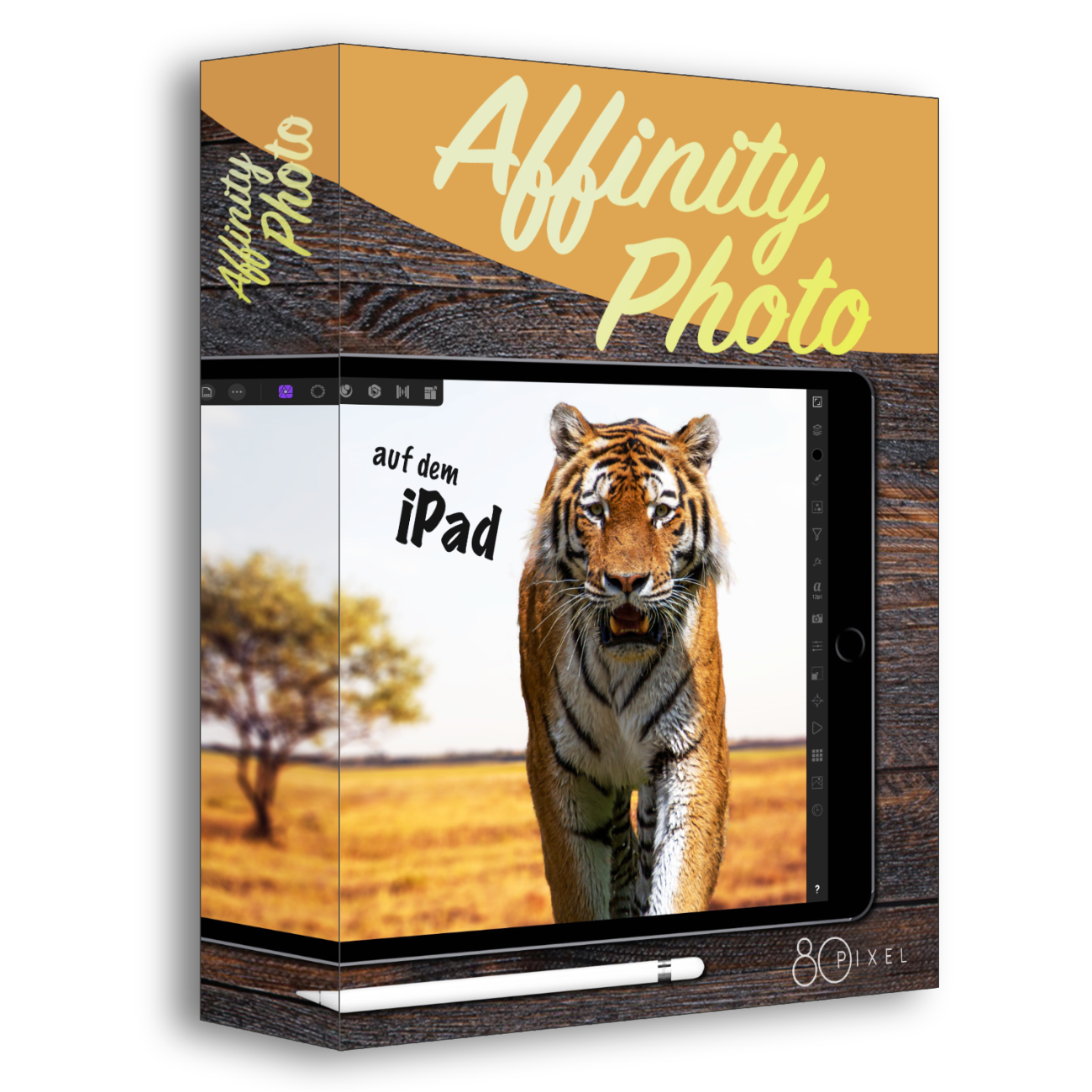Auf dieser Website findest du einen kostenlosen Videokurs für Affinity Photo auf dem iPad auf Deutsch.
Ich empfehle, die einzelnen Videoteile nacheinander durchzuschauen, da sie inhaltlich aufeinander aufbauen.
Der „Entwickeln“-Modus
Eine der wichtigsten Umgebungen, ist der Entwickeln-Modus. Dabei handelt es sich im Grunde um einen Fotoentwickler, wie man ihn z.B. aus Lightroom kennt. Über Schieberegler kann man hier schnell und einfach Veränderungen am gesamten Foto bewirken, indem man z.B. Kontrast, Sättigung oder Helligkeit verändert. Es können aber auch ganz gezielt nur bestimmte Bereiche im Foto angepasst werden, indem man Verläufe über bestimmte Bildbereiche zieht, oder einfach den Bereich den man anpassen möchte mit dem Pinsel auswählt und anschließend die gewünschten Veränderungen über die Schieberegler vornimmt.
Dieser direkte und einfache Aufbau macht den Entwickeln-Modus relativ leicht verständlich. Wenn du bereits andere Fotobearbeitungsapps oder sogar Lightroom benutzt hast, wirst du dich hier schnell zurecht finden.
Allerdings hat der Entwickeln-Modus auch einen Nachteil. Bevor man nämlich in einen anderen Bearbeitungmodus wechseln oder das Programm schließen kann, muss das Foto „entwickelt“ werden. Das bedeutet, dass alle vorgenommenen Anpassungen quasi in das Bild eingebrannt werden. Eine spätere gezielte Rückgängigmachung oder Nachjustierung der bereits vorgenommenen Änderungen ist dann nicht mehr möglich. Klar, man kann zu jeder Zeit wieder in den Entwickeln-Modus wechseln. Aber alle Schieberegler stehen dann halt wieder im Ausgangsbereich, sodass man nicht mehr sehen kann, wo man welche Änderungen vorgenommen hatte.
KURS-VIDEO 1
Der „Entwickeln“-Modus
- lerne die Develop Persona kennen
- Helligkeits- und Kontrastanpassungen
„Foto“-Modus
Dieses Problem kann man aber mit dem nächsten Bearbeitungsmodus umgehen. Dieser nennt sich ganz einfach „Foto“-Modus ist ist quasi das Herzstück von Affinity Photo.
Der Foto-Modus bietet noch weit mehr Möglichkeiten als der Entwickeln-Modus, ist aber auch um einiges komplexer.
Anpassungen & Filter
Die Veränderungen an der Auswahl selbst macht man dann z.B. über das Studio für Anpassungen oder das Studio für Filter. Auch hier kann es vor allem Anfangs meiner Meinung nach etwas verwirrend sein zu verstehen, was überhaupt der Unterschied zwischen diesen zwei Studios ist und wie diese eingesetzt werden bzw. funktionieren. Vor allem sollte man aber die Arbeitsweise mit Ebenen beherrschen, da vor allem die Filter nur im Zusammenspiel mit Ebenen funktionieren.
Über das Anpassungs-Studio kann man zum großen Teil vor allem grundlegende Veränderungen am Foto vornehmen, ähnlich wie auch schon im Entwickeln-Modus. Im Gegensatz zum Entwickeln-Modus hat man aber hier den Vorteil, dass jede Anpassung auf einer neuen Anpassungsebene vorgenommen wird. Das heißt man kann die Anpassung jederzeit wieder verändern oder ganz einfach löschen.
Bei den Filtern hat man noch viel mehr Möglichkeiten: Einstellungen an der Bildschärfe, Bildverzerrungen, aber auch Farbanpassungen ähnlich wie auch schon im Anpassungs-Studio sind über die Filter möglich.
Klingt etwas verwirrend? Ist es auch!
Noch verwirrender wird es aber, wenn es darum geht wie die Filter angewendet werden. Diese werden nämlich nicht wie beim Anpassungsstudio automatisch auf einer neuen Ebene erstellt. Sie werden sofort auf das Bild angewendet, sodass die Änderung nicht mehr so einfach rückgängig gemacht werden kann. Das kann man nur umgehen, indem man aus dem normalen Filter über einen Button einen Live-Filter erstellt. Dann wird dieser Live-Filter im Dropdown-Menü unter der Pixelebene auf die man den Filter angewendet hat angezeigt, und kann den Filter somit jederzeit wieder anpassen. Darauf muss man aber erst einmal kommen.
KURS-VIDEO 2
Farbanpassungen
- Wie verändert man die Farben in seinem Bild?
- Was sind Anpassungen?
KURS-VIDEO 3
Filter & Live-Filter
- Was sind die Unterscheide zwischen Filtern und Live-Filtern?
- Wie funktionieren Filter?
Ebenen und Auswahlbereiche
Ein Grundbestandteil des Foto-Modus sind die Ebenen, die man im Ebenen-Studio findet. Wenn du bereits die Desktop-Version von Affinity Photo oder Photoshop genutzt hast, weißt du sicher was das ist. Durch die Nutzung von Ebenen sind der kreativen Freiheit eigentlich keine Grenzen gesetzt. Über sie kannst du Bildmontagen erstellen und ganz gezielt Veränderungen an bestimmten Bildelementen vornehmen.
Um bestimmte Bildbereiche auszuwählen oder auszuschneiden benutzt man dann den Auswahlbereichs-Modus. Das Werkzeug erkennt dabei selbst die Kontrastgrenzen im Foto, sodass Bereichsauswahlen in wenigen Sekunden präzise vorgenommen werden können. Selbst komplizierte Auswahlen z.B. um Haare herum sind relativ einfach möglich und werden vom Programm größtenteils selbst errechnet.
KURS-VIDEO 4
Maskieren
- Was sind Ebenen und Masken?
- Warum sind diese so wichtig und mächtig?
Werkzeuge
Am linken Bildschirmrand werden unterschiedliche Werkzeuge eingeblendet. Hierüber kann man z.B. den Beschnitt des Bildes verändern, Malpinsel auswählen oder Text hinzufügen.
Das mächtigste Werkzeug ist aber wahrscheinlich das „Restaurieren“-Tool. Hiermit kann man einfach über die Objekte im Foto malen, die man gerne entfernen möchte, und das Programm errechnet ganz von alleine womit dieser Bereich gefüllt werden soll.
KURS-VIDEO 5
Werkzeuge
- Welche Funktionen erfüllen die Werkzeuge?
- Welches Werkzeug wofür?
Du möchtest noch mehr über Affinity Photo auf dem iPad lernen?
Mein Master-Videokurs bringt deine Kenntnisse für Affinity Photo auf ein komplett neues Level.
- über 322 min./ 5 h Videokurs
- kompletter Kurs vom Anfänger zum Profi
- keine Vorkenntnisse in der Bildbearbeitung erforderlich
- Download aller Inhalte oder direkt online schauen
- 30 Tage Geld-zurück-Garantie